När man arbetar med Photoshop-programmet måste man oftast arbeta med en bild. Den används om det är nödvändigt att korrigera något i fotografier, för att bara ta en del av bilden för senare användning i en annan bild, samt för andra ändamål.
Innan du klipper, öppna önskat foto i Photoshop. För att göra detta, välj kommandot Arkiv -> Öppna. I fönstret som öppnas väljer du önskad bild.
Särskild uppmärksamhet bör ägnas åt det faktum att i objektet "Filtyp" finns en enorm lista över format som stöds. När du väljer en specifik (till exempel gif) kommer alla varianter av detta tillägg att visas. Därför, om du vet att filen ska finnas i en mapp av en viss typ, men den inte finns där, så har du valt fel tillägg.
Hur man klipper en bild i Photoshop

Anta att vi har sådana bilder. Vi vill att tjejen ska stå vid havet. Vi måste:
Skapa en fil för en ny bild;
Placera ett foto av flickan och havet på olika lager av filen;
Klipp ut en bild av en tjej i Photoshop, för detta måste du välja den;
Lägg till trovärdighet till den nya bilden.
Låt oss analysera allt steg för steg.

Bearbetning av foton i Photoshop börjar med att en ny fil öppnas. Vi skapar två lager: ett vi kallar "tjej" och det andra - "hav". För att ge bilden ett namn måste du ställa in önskat namn i alternativfönstret som öppnas.
För tillfället är tre filer öppna i programmet: en tjej, ett hav och en ny, precis öppnad. Dessutom är det den senare som är aktiv.
I det, på "havet" -lagret, placerar vi exakt den här bilden. För detta behöver du:
- Gör fönstret med den givna bilden aktivt (klicka på det).
- Välj bilden genom att välja Välj -> Alla och tryck på Ctrl + A. En prickad ram visas runt den.
- Kopiera bilden med kombinationen Ctrl + C. Nu gör vi arbetsfönstret aktivt genom att klicka på det och klistra in Ctrl + V. Som ett resultat får vi samma bild på "havet" -lagret.
Låt oss nu titta på hur man klipper ut ett foto av en tjej i Photoshop. Detta program tillhandahåller flera bildvalsverktyg.
Vi kommer att använda två: "Lasso" och "Snabbval".
Tryck på vänster musknapp på det andra verktyget, ett urvalsfönster öppnas: "Snabbval" och
Vi väljer det andra alternativet. Om du klickar på någon pixel i lagret med det här verktyget kommer intilliggande pixlar av samma färg att väljas.
Välj följande värden i alternativpanelen:
I fältet "Tolerans" kan du ange värden från 0 till 255. När den är inställd på 0 är endast en nyans vald. Om den är inställd på 24 kommer verktygen att välja pixlar i intervallet 12 nyanser ljusare och 12 nyanser mörkare än färgen;
Markera rutan "Utjämning" så att kanterna på gränserna är jämna;
Välj intilliggande pixlar;
Avmarkera "Swatch alla lager".
Nu klickar vi med verktyget på bilden av tjejen, hon är markerad.
Den valda bilden kommer inte att ha en perfekt form, vi kommer att förfina den senare. I detta skede behövs bara konturen.
Innan vi klipper ut, i Photoshop tar vi bort allt överflödigt. Välj ett kommando i menyn: "Välj" -> "Invertera". Nu ska hela området runt tjejen väljas ut. På tangentbordet, tryck på Del-tangenten och få vår snidade tjej mot havets bakgrund.
Nybörjaranvändare undrar ofta hur man klipper ut och klistrar in ett objekt i Photoshop.
Att välja och ytterligare kopiera / klippa ett element är huvuduppgiften som du behöver bemästra för att redigera bilder.
Låt oss överväga mer i detalj alla möjliga sätt som även en nybörjare snabbt kommer att bemästra.
Innan du utför några manipulationer med delar av bilden måste de väljas. Först då appliceras skäret eller skäret.
Tack vare funktionen "Select-Paste" kan du kombinera element från flera ritningar, välja din bakgrund och skapa unika mönster. Innan du börjar väljer du en bild vars bakgrund du gillar och en bild med ett objekt som du vill klippa ut.
Metod 1 - Använda "Trollstaven"
Magic Wand eller Magic Wand är ett av de enklaste verktygen i Photoshop. Med dess hjälp kan du snabbt välja en del och utföra en rad manipulationer med den.
Fördelen med att arbeta med just detta verktyg är snabbheten. En nybörjare kommer inte behöva ta itu med kanaler, bakgrunder och lager. Verktyget finns i alla versioner av editorn.
Algoritmen för val av trollstav bestämmer automatiskt nyanserna av pixlar som gränsar till andra delar av fotot. Vi rekommenderar att du använder en trollstav om fotot med objektet har en bred palett av färger. I ett foto med ett stort antal monokromatiska liknande färger kan en del markeras felaktigt.
Följ instruktioner:
- Öppna Photoshop och skapa en ny arbetsyta eller öppna en befintlig ritning med ett objekt med hjälp av programmet;
- I den vänstra delen av fönstret finns en panel med grundläggande verktyg. Klicka på det fjärde objektet och välj "Magic Wand" från rullgardinsmenyn som visas nedan:
Ris. 2 - "Trollspö"
- Trollstaven skapar markeringsramar baserat på nyanserna på objekten i bilden. Du måste klicka på önskat område av bilden för att skapa ett urval. Vi rekommenderar att du använder Magic Wand för stora fasta föremål som himlen, gräs, berg, etc.;
- Låt oss välja himlen i nästa bild. För att göra detta, i rebeller, klicka på trollstaven och välj valfri del av himlen med musen. Följande disposition kommer att skapas runt delen;
Fig.3 - urval av himlen
- Ofta väljer Magic Wand inte hela delen och användare slutar arbeta med verktyget. Du bör inte göra detta, eftersom du helt enkelt kan lägga till det saknade området till det allmänna urvalet.
- Medan större delen av himlen är kontur, flytta markören till en annan del av himlen. Håll ned Skift-tangenten och klicka på det omarkerade området samtidigt. Detta kommer att lägga till den till önskad del. Vi får följande resultat:
Fig.4 - inställning av objektets gränser
Metod 2 - Arbeta med snabbvalsverktyget
Snabbval är ett annat grundläggande verktyg som varje Photoshop-användare bör lära sig att använda.
Den finns på samma flik som trollstaven (Verktygsfält - Val - Snabbval). Funktionen fungerar som en borste. Med den kan du skapa ett exakt urval längs kontrasterande gränser. Du kan själv välja storlek och diameter på borsten:
- Välj verktyget som visas på bilden;
Fig.5 - Snabbval
- Gör nu ett urval. Du måste hålla ned vänster musknapp och flytta markören inom det område du vill välja. För att ange gränserna, dra nära kanterna. Således kommer konturlinjen gradvis att flyttas till den kant du behöver.
- För att ångra en misslyckad åtgärd, tryck på Ctrl+D och försök igen. Bilden nedan visar ett exempel på gradvis urval av ett blomområde med Quick Selection.
Ris. 6 - snabbvalsskiss
Som du kan se går inte gränserna för det resulterande objektet till en annan del av bilden. Även med en ökning och en detaljerad vy av varje linje kommer du inte att se brister och extra pixlar.
Metod 3 - Snabbmask
Snabbmask (Quick Mask) är ett läge i Photoshop med vilket du kan välja ett objekt i ett foto. Vad är skillnaden mellan att använda en mask och standardverktygen som beskrivs ovan?
Faktum är att standardmetoderna väl framhäver delar av bilden som har pixelfärgkontrast, men de kan inte bestämma objektets tydliga gränser, varav en del är en gradient eller ett suddigt område. Det kommer också att vara svårt att sätta gränserna för urvalet om färgen på delen är mycket lik bakgrunden.
Kärnan i Quick Mask: användaren väljer en del av fotot och den andra blockeras automatiskt och du kan inte arbeta med den. Masken kallas själva konturen, som skiljer elementet från huvudbilden. En snabbmask är ett urval där den valda delen kommer att ha sin ursprungliga färg, och de återstående områdena kommer att täckas med en genomskinlig film.
Ris. 7 - ett exempel på en mask i Photoshop
Bekvämligheten med att arbeta med verktyget ligger i det faktum att du ritar det valda området själv och när som helst kan du korrigera bristerna.
En snabb mask gör att du kan välja en del av bilden exakt. Följ instruktioner:
- Välj verktyget Snabbmask i verktygsfältet, eller tryck helt enkelt på Q-tangenten på tangentbordet medan Photoshop-fönstret är öppet;
Fig.8 - tangent för att välja snabbmask
- I fönstret som visas väljer du penseltyp, dess diameter och andra parametrar, beroende på området som du ska måla över;
- Nu är det bara att rita den oönskade delen av bilden, lämna bara objektet för att klippa och klistra. Det maskerade området kommer att färgas rött;
- Du måste applicera masken med den svarta färgen vald på paletten. För att ta bort en del av det maskerade området, välj vit.
Ris. 9 - skapa en mask
Med det resulterande urvalet kan du göra vad du vill. Photoshop känner inte igen bakgrunden, så det är väldigt enkelt att isolera ett objekt. Använd verktygen "Snabbval" eller "Magic Wand" som redan beskrivits ovan, eller klicka på kortkommandot Ctrl-A och välj hela utrymmet (utan det maskerade området).
Fig.10 - områdesval
Om du behöver välja en del av bilden, men du vill att gränserna för elementet ska visa sig vara otydliga, utan en gradient (som smälter samman med bakgrunden på den nya bilden), måste du använda en maskgradient. Principen för att skapa ett urval liknar den tidigare instruktionen:
- Gå in i snabbmaskläget;
- På fliken Alternativ (Alternativ) väljer du Läge Radial Gradient (Radial Gradient). På färgpaletten gör du förgrundsfärgen svart och bakgrundsfärgen vit;
- Se till att gradientriktningen är inställd på "Förgrund till bakgrund", d.v.s. från primärfärgerna till bakgrundsfärgen;
- Skapa nu ett urval. Ställ in mitten av objektet och flytta försiktigt markören från mitten till kanterna.
Fig.11 - val av mitten av objektet
När du har skapat kanterna, kopiera elementet till bakgrunden till en annan bild. Objektet kommer att ha ett genomskinligt utseende och suddiga kanter. Du kan justera dessa parametrar i lagerfönstret i den nya ritningen.
Fig.12 - Klistra in med gradientkonservering
Metod 4 - Magnetisk lasso
Det magnetiska lassot tillhör gruppen av mer komplexa verktyg i programmet. Den ska användas om du klipper ut komplexa delar av bilden. Till exempel människokroppen, delar av händerna, hår och andra element som kräver pixelnoggrannhet.
Fig.13 - visar den magnetiska lassot i Photoshop
Det speciella med detta element ligger i dess arbetsalgoritm. Den analyserar inte pixlarnas kromaticitet, utan letar efter objektets kanter. Det skapar sedan en punkt dit lassot dras. På detta sätt skapas gradvis ett exakt urval av ett specifikt område av projektet.
Ta en bild som har ett svårt föremål att markera. Det är önskvärt att det kontrasterar bra med bakgrunden, så att det är bekvämare för dig att rita gränser:
Fig.14 - ett exempel på en ritning
Välj ett verktyg och zooma in på bilden. Flytta den cirkulära pekaren till kanten av objektet och klicka, ställ in startpunkten för att skapa ramen.
Släpp nu musknappen och flytta helt enkelt markören längs kanten på elementet så att dess linjer inte går utanför markörens cirkel. Gradvis kommer ett urval att skapas:
Fig.15 - ett exempel på val av gränser med hjälp av magnetlasset
För att snabbt zooma in eller ut på bilden trycker du på Ctrl och + eller Ctrl respektive -. Banan stängs automatiskt när den sista punkten i lassot ansluter till den första. Klicka sedan på den första punkten för att få en allmän översikt.
Om du behöver ta bort en del av bakgrunden som kan finnas inuti objektet, tryck på Alt-knappen och välj den med hjälp av det magnetiska lassot - subtraktionsläget aktiveras utan att det tidigare valet avbryts.
Fig.16 - ta bort en del av bakgrunden som kommer in i objektet
Du kommer nu att kunna flytta, klippa ut eller klistra in objektet i ett annat projekt. Alla kantlinjer kommer att se väldigt realistiska ut, utan att behöva rensa upp bristerna i zoomläget.
Fig.17 - resultatet av att flytta det valda området
Klipp ut, klistra och flytta
När du har lärt dig hur du utför en av de urvalsmetoder du gillar kan du gå vidare till att flytta, klippa eller klistra in ett objekt.
För att flytta det markerade elementet till en annan del av bilden, tryck bara på mellanslagstangenten. Istället för markören visas ikonen "Hand". Genom att klicka på det markerade området kan du flytta det till valfri del av projektet.
Fig.19 - flytta och sätta in
Om du behöver klippa ett objekt, högerklicka på det efter att ha markerat det. Välj "Klipp ut" eller "Ta bort" från snabbmenyn. Du kan också använda fliken "Redigering". Den innehåller alla nödvändiga funktioner för att arbeta med den valda delen av bilden.
Sparar slutprojektet
När du har redigerat den slutliga bilden klickar du på fliken "File-Save As ...". I det nya fönstret väljer du önskat filformat, anger ett namn och bestämmer dig för den sista mappen dit projektet ska flyttas.
Fig. 20 - Spara arbete i Photoshop
Resultat
Nu vet du hur du markerar objekt i en bild i Photoshop och klipper eller flyttar dem. Innan du väljer en urvalsmetod, vägleds av rekommendationerna som beskrivs i artikeln. Ett kvalitativt resultat beror på hur korrekt du har bestämt dig för vilken typ av ritning och vilket verktyg som är lämpligt för arbete.
Tematiska videor:
Photoshop klipp ut objekt och klistra in i en annan bild
Hur man klipper ut ett objekt i Photoshop och klistrar in det på en annan bakgrund
Hur man klipper ut och klistrar in ett objekt i Photoshop - 4 bästa sätten
Nybörjaranvändare undrar ofta hur man klipper ut och klistrar in ett objekt i Photoshop.
Att välja och ytterligare kopiera / klippa ett element är huvuduppgiften som du behöver bemästra för att redigera bilder.
Låt oss överväga mer i detalj alla möjliga sätt som även en nybörjare snabbt kommer att bemästra.
Innehåll:Innan du utför några manipulationer med delar av bilden måste de väljas. Först då appliceras skäret eller skäret.
Tack vare funktionen "Välj-Klistra in" du kan kombinera element från flera ritningar, välja din bakgrund och skapa unika mönster.
Innan du börjar väljer du en bild vars bakgrund du gillar och en bild med ett objekt som du vill klippa ut.
Metod 1 - Använda "Trollstaven"
"Trollspö" eller "Magic Wand" är ett av de enklaste verktygen i Photoshop. Med dess hjälp kan du snabbt välja en del och utföra en rad manipulationer med den.
Fördelen med att arbeta med just detta verktyg är snabbheten. En nybörjare kommer inte behöva ta itu med kanaler, bakgrunder och lager.
Algoritmen för val av trollstav bestämmer automatiskt nyanserna av pixlar som gränsar till andra delar av fotot.
Följ instruktioner:
- Öppna och skapa en ny arbetsyta eller öppna en befintlig ritning med ett objekt med hjälp av programmet;
- I den vänstra delen av fönstret finns en panel med grundläggande verktyg. Klicka på det fjärde elementet och välj från rullgardinsmenyn "Trollspö" som nedan:
- Trollstaven skapar markeringsramar baserat på nyanserna på objekten i bilden. Du måste klicka på önskat område av bilden för att skapa ett urval. Vi rekommenderar att du använder Magic Wand för stora fasta föremål som himlen, gräs, berg, etc.;
- Låt oss välja himlen i nästa bild. För att göra detta, i rebeller, klicka på trollstaven och välj valfri del av himlen med musen. Följande disposition kommer att skapas runt delen;

Fig.3 - urval av himlen
- Ofta väljer Magic Wand inte hela delen och användare slutar arbeta med verktyget. Du bör inte göra detta, eftersom du helt enkelt kan lägga till det saknade området till det allmänna urvalet.
- Medan större delen av himlen är kontur, flytta markören till en annan del av himlen. Håll ned Skift-tangenten och klicka på det omarkerade området samtidigt. Detta kommer att lägga till den till önskad del. Vi får följande resultat:

Fig.4 - inställning av objektets gränser
Metod 2 - Arbeta med snabbvalsverktyget
Snabbval är ett annat grundläggande verktyg som varje Photoshop-användare bör lära sig att använda.
Den finns på samma flik som trollstaven ( Verktygsfält-Isolering- Snabbval). Funktionen fungerar som en borste.
Med den kan du skapa ett exakt urval längs kontrasterande gränser. Du kan själv välja storlek och diameter på borsten:
- Välj verktyget som visas på bilden;
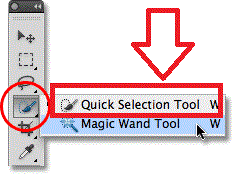
Fig.5 - Snabbval
- Gör nu ett urval. Du måste hålla ned vänster musknapp och flytta markören inom det område du vill välja. För att ange gränserna, dra nära kanterna. Således kommer konturlinjen gradvis att flyttas till den kant du behöver.
- För att ångra en misslyckad åtgärd, tryck på Ctrl + D och försök igen. Bilden nedan visar ett exempel på gradvis urval av ett blomområde med Quick Selection.

Ris. 6 - snabbvalsskiss
Som du kan se går inte gränserna för det resulterande objektet till en annan del av bilden. Även med en ökning och en detaljerad vy av varje linje kommer du inte att se brister och extra pixlar.
Metod 3 - Snabbmask
Snabbmask - Detta är som du kan. Vad är skillnaden mellan att använda en mask och standardverktygen som beskrivs ovan?
Faktum är att standardmetoderna väl framhäver delar av bilden som har pixelfärgkontrast, men de kan inte bestämma objektets tydliga gränser, varav en del är en gradient eller ett suddigt område.
Det kommer också att vara svårt att sätta gränserna för urvalet om färgen på delen är mycket lik bakgrunden.
Kärnan i Quick Mask: användaren väljer en del av fotot och den andra blockeras automatiskt och du kan inte arbeta med den. Masken kallas själva konturen, som skiljer elementet från huvudbilden.
En snabbmask är ett urval där den valda delen kommer att ha sin ursprungliga färg, och de återstående områdena kommer att täckas med en genomskinlig film.

Ris. 7 - ett exempel på en mask i Photoshop
Bekvämligheten med att arbeta med verktyget ligger i det faktum att du ritar det valda området själv och när som helst kan du korrigera bristerna.
En snabb mask gör att du kan välja en del av bilden exakt. Följ instruktioner:
- Välj verktyget Snabbmask i verktygsfältet, eller tryck helt enkelt på Q-tangenten på tangentbordet medan Photoshop-fönstret är öppet;

Fig.8 - tangent för att välja snabbmask
- I fönstret som visas väljer du penseltyp, dess diameter och andra parametrar, beroende på området som du ska måla över;
- Nu är det bara att rita den oönskade delen av bilden, lämna bara objektet för att klippa och klistra. Det maskerade området kommer att färgas rött;
- Du måste applicera masken med den svarta färgen vald på paletten. För att ta bort en del av det maskerade området, välj vit.

Ris. 9 - skapa en mask
Med det resulterande urvalet kan du göra vad du vill. Photoshop känner inte igen bakgrunden, så det är väldigt enkelt att isolera ett objekt.
Använd de verktyg som redan beskrivits ovan "Snabbval" eller "Trollspö" eller klicka på kortkommandot Ctrl -A , välj hela utrymmet (utan det maskerade området).

Fig.10 - områdesval
Om du behöver välja en del av bilden, men du vill att gränserna för elementet ska visa sig vara otydliga, utan en gradient (som smälter samman med bakgrunden på den nya bilden), måste du använda en maskgradient.
Principen för att skapa ett urval liknar den tidigare instruktionen:
- Gå in i snabbmaskläget;
- På fliken Alternativ (Alternativ) väljer du Läge Radial Gradient (Radial Gradient). På färgpaletten gör du förgrundsfärgen svart och bakgrundsfärgen vit;
- Se till att gradientriktningen är inställd på "Förgrund till bakgrund", d.v.s. från primärfärgerna till bakgrundsfärgen;
- Skapa nu ett urval. Ställ in mitten av objektet och flytta försiktigt markören från mitten till kanterna.

Fig.11 - val av mitten av objektet
När du har skapat kanterna, kopiera elementet till bakgrunden till en annan bild. Objektet kommer att ha ett genomskinligt utseende och suddiga kanter.
Du kan justera dessa parametrar i lagerfönstret i den nya ritningen.

Fig.12 - Klistra in med gradientkonservering
Metod 4 - Magnetisk Lasso
Det magnetiska lassot tillhör gruppen av mer komplexa verktyg i programmet. Den ska användas om du klipper ut komplexa delar av bilden.
Till exempel människokroppen, delar av händerna, hår och andra element som kräver pixelnoggrannhet.

Fig.13 - visar den magnetiska lassot i Photoshop
Det speciella med detta element ligger i dess arbetsalgoritm. Den analyserar inte pixlarnas kromaticitet, utan letar efter objektets kanter. Det skapar sedan en punkt dit lassot dras.
På detta sätt skapas gradvis ett exakt urval av ett specifikt område av projektet.
Ta en bild som har ett svårt föremål att markera. Det är önskvärt att det kontrasterar bra med bakgrunden, så att det är bekvämare för dig att rita gränser:

Fig.14 - ett exempel på en ritning
Välj ett verktyg och zooma in på bilden. Flytta den cirkulära pekaren till kanten av objektet och klicka, ställ in startpunkten för att skapa ramen.
Släpp nu musknappen och flytta helt enkelt markören längs kanten på elementet så att dess linjer inte går utanför markörens cirkel. Gradvis kommer ett urval att skapas:

Fig.15 - ett exempel på val av gränser med hjälp av magnetlasset
För att snabbt zooma in eller ut på bilden trycker du på Ctrl och + eller Ctrl respektive -.
Banan stängs automatiskt när den sista punkten i lassot ansluter till den första. Klicka sedan på den första punkten för att få en allmän översikt.
Om du behöver ta bort en del av bakgrunden som kan finnas inuti objektet, tryck på Alt-knappen och välj den med hjälp av det magnetiska lassot - subtraktionsläget aktiveras utan att det tidigare valet avbryts.

Fig.16 - ta bort en del av bakgrunden som kommer in i objektet
Du kommer nu att kunna flytta, klippa ut eller klistra in objektet i ett annat projekt.
Alla kantlinjer kommer att se väldigt realistiska ut, utan att behöva rensa upp bristerna i zoomläget.

Fig.17 - resultatet av att flytta det valda området
Klipp ut, klistra och flytta
När du har lärt dig hur du utför en av de urvalsmetoder du gillar kan du gå vidare till att flytta, klippa eller klistra in ett objekt.
För att flytta det markerade elementet till en annan del av bilden, tryck bara på mellanslagstangenten. Handikonen visas istället för markören.
Genom att klicka på det markerade området kan du flytta det till valfri del av projektet.

Fig.18 - flytta ett objekt inom en bild
Om du vill flytta elementet till en annan bild bör du öppna det i en ny flik i programmet. Klicka på "Arkiv" - "Ny duk". Flytta sedan bilden till Photoshop-fönstret.
Gå tillbaka till det första projektet och kopiera det markerade objektet med kortkommandot Ctrl - C. Klistra in en del av den föregående ritningen på den nya genom att trycka på Ctrl - V .

Fig.19 - flytta och sätta in
Om du behöver klippa ett objekt, högerklicka på det efter att ha markerat det. Välj Klipp ut eller Ta bort från snabbmenyn.
Du kan också använda fliken "Redigering". Den innehåller alla nödvändiga funktioner för att arbeta med den valda delen av bilden.
Sparar slutprojektet
När du har redigerat den slutliga bilden klickar du på fliken "Arkiv-spara som...". I det nya fönstret väljer du önskat filformat, anger ett namn och bestämmer dig för den sista mappen dit projektet ska flyttas.

Hur man klipper ut ett objekt i Photoshop och klistrar in det på en annan bakgrund
Hur man klipper ut och klistrar in ett objekt i Photoshop - 4 bästa sätten
Om du behöver klippa ut ett objekt från ett foto och klistra in det på en annan bild eller bakgrund, så finns det olika sätt i Photoshop att göra detta. I artikeln kommer vi att klippa ut en bukett blommor och klistra in den på ett foto med en vas. Vi kommer också att titta på hur du kan klippa ut en person i Photoshop och sedan ersätta bakgrunden för honom.
För att göra det enkelt att klippa ut objekt måste du välja lämplig urvalsmetod för dem i Photoshop. Det kan vara ett enkelt urval, och med hjälp av Lasso, Magic Wand, Color Channels, Mask overlay. Läs den detaljerade artikeln genom att klicka på länken.
Att välja ett objekt med hjälp av färgkanaler beskrivs i detalj i artikeln: hur man klipper ut och klistrar in en bild i Photoshop. Som ett exempel klippte jag ut kronan av träd.
Så vi har två bilder: vi kommer att klippa det önskade objektet från den första och klistra in den i den andra. Använd snabbvalsverktyget för att markera objekt.
Hur man klipper ett objekt i Photoshop
Öppna ett foto med en bukett: "Arkiv" - "Öppna" eller "Ctrl + O".
För att klippa ut en bild från bakgrunden måste du först välja den. I verktygsfältet väljer du "Snabbvalsverktyget" (Snabbval).

Nu klickar vi på färgerna med musen, varje gång vi expanderar, alltså urvalsområdet: det kommer att markeras med en prickad linje. Genom att välja en pensel med ett plustecken i verktygsinställningarna kommer området att läggas till, med ett minustecken kommer det att subtraheras. Storleken på urvalspenseln ändras också här.
För att subtrahera ett område från markeringen kan du också hålla ned "Alt"-knappen på ditt tangentbord och klicka på det extra området med musen. Du kan ändra storleken på borsten med knapparna "(" och ")" - ett klick minskar/ökar med 1 px.

Som ett resultat måste du helt välja objektet som vi ska skära.

Gå till paletten "Layers" (Layers), skapa ett nytt lager här. För att göra detta, klicka på ikonen "Skapa ett nytt lager".

Välj lagret med huvudbilden och tryck på tangentkombinationen "Ctrl + X". Således kommer vi att klippa ut objektet från bakgrunden i Photoshop.

Hur man infogar en bild i Photoshop
Nästa sak att göra är att klistra in det klippta objektet på en annan bild.
Gå till det nya lagret vi skapade, "Layer 1" och tryck på "Ctrl + V". Därefter måste du dölja lagret "Bakgrund" (Bakgrund) - ta bort ögat framför det i lagerpaletten. Om du vill kan du ta bort det: välj lagret med musen och klicka på papperskorgen i nedre högra hörnet i lagerpaletten.

Öppna den andra bilden i Photoshop - med en vas, på vilken vi kommer att infoga den utskurna buketten.
Välj "Move Tool" (Move) i verktygsfältet. Klicka sedan på fönstret med buketten. På lagerpaletten väljer du det lager som buketten sattes in på - "Layer 1" (om du tog bort lagret "Bakgrund" kommer det att vara där ensam). Klicka sedan på blommorna och, utan att släppa musknappen, dra dem till bilden med vasen.

På grund av att bilderna har olika upplösning hände följande.

Låt oss minska storleken på buketten. På lagerpaletten väljer du lagret med buketten, i exemplet är det "Layer 3", ditt namn kan skilja sig åt. Tryck nu på tangentkombinationen "Ctrl + T". En ram med markörer ska visas runt bilden. Om den inte är helt synlig, i det nedre vänstra hörnet, välj lämplig skala för bilden. Genom att klicka på markörerna ändrar du storleken. För att bibehålla bildförhållandet när du ändrar storlek, tryck och håll ned Skift-tangenten. När du väljer lämplig storlek, tryck på "Enter".

Låt oss placera ett vackert snidat föremål på en ny bakgrund. Vi väljer lämplig skala och använder verktyget "Move Tool" (Move) för att flytta buketten över bakgrundsbilden.

Jag avslutar med detta. Jag tror att du nu kan klippa ut det önskade objektet från fotot och klistra in det här objektet på en annan bild i Photoshop.
Betygsätt artikel: 3 rösterGod dag kära läsare. En av de mest användbara och komplexa funktionerna som Photoshop utför är att skära ut detaljer. Tack vare henne skapas de mest fantastiska fotografierna.
Photoshop har ett stort antal verktyg och individuella metoder som låter dig göra sådana märkliga collage. Om du vill uppnå en cool effekt som inte går att skilja från verkligheten, måste du veta allt. Då får du snabbt ett bra resultat. Det här är ett ganska komplicerat ämne, men tro mig, det kommer att vara användbart mer än en gång i livet.

Nu kommer jag att berätta om de många verktyg som kommer att berätta hur du skär en bild längs en kontur i Photoshop, och vilken du ska använda i ett enskilt fall är upp till dig. Låt oss inte slå runt på länge. Prova alla och ta reda på själv vad du gillar bäst. Låt oss börja.
Ett viktigt ögonblick, utan vilket ett mirakel inte kommer att hända
Kom ihåg en mycket viktig punkt. Om du behöver klippa ut något ur en bild är det första steget nästan alltid att duplicera lagret. Det är väldigt viktigt. Kom ihåg detta och för det till automatism. Öppnad - gjorde en dubblett av lagret. Även om det inte kommer till användning så är det okej. Allt är bättre än att göra massor av arbete och sedan se ingenting fungerar eftersom ingen dubblett har gjorts. Det hände mig hundra gånger.

Gjorde ett dubblettlager.

Detta är ett mycket vanligt misstag. Du försöker, du jobbar hårt, men allt är förgäves. Detta händer ofta, även med proffs. Flög ur mitt huvud och allt måste göras igen.
Om du har möjligheten från vilken du senare kommer att klippa ut något, försök att välja en bild med en vanlig bakgrund - vit, grön, röd. Det spelar ingen roll, du behöver kontrast, då är det lättare att jobba.
Om du är intresserad av tutorials och vill lära dig hur du använder Photoshop på en professionell nivå rekommenderar jag dig Zinaida Lukyanovas kurs — « Photoshop från A till Ö ».

Onlinelektioner låter dig snabbt bemästra tekniska färdigheter och gå vidare till praktiken, få värdefull och personlig erfarenhet, på kortast möjliga tid. Du kan snabbt gå från kategorin nybörjare till specialister, och där, tack vare allt du når med ditt sinne, är det inte långt ifrån ett proffs!
Låt oss nu bekanta oss med verktygen. Var och en av dem kan vara användbar på ett eller annat sätt. Jag rekommenderar att du tar reda på alla möjligheter, och sedan väljer efter situationen vad och när som är mer effektivt. Med tiden kommer du att lära dig.
Trollspö
Jag använder en trollstav när jag behöver bli av med en färg. I det här fallet kommer allt att gå snabbt och nästan smärtfritt.
Så öppna fotot och skapa ett dubblettlager.

Photoshop har 5 urvalsverktyg (magnetiskt, rakt och enkelt lasso, snabbval och trollstav). De sitter på två knappar. Håll ned vänster musknapp i några sekunder längre än vanligt så öppnas en extra meny.

Välja. Tolerans - 30.

Klicka där du vill ta bort färgen.

Allt stack inte ut. Håll ned Skift och fortsätt klicka medan valen läggs till de befintliga. Redo.

Tryck på Del-knappen på ditt tangentbord och ta bort synligheten för det nedre lagret (bakgrunden).

Här är resultatet.

Nu kan du trycka på Ctrl + A samtidigt, sedan Ctrl + C och klistra in bilden i ett annat foto. Jag gillar inte riktigt resultatet, jag fortsätter klicka på det blå havet som syns genom stängslet och trycker på delete.

Här är vad jag slutade med. Ganska bra.

Snabbval
Öppna fotot och gör ett dubblettlager.

Hitta verktyget Snabbval.

Och vi börjar långsamt välja objekt. Som du kan se är det mindre känslighet för färg än pinnen, men högre känslighet för föremål. Vanligtvis agerar jag tyst: välj lite - radera (del-knappen).
Förresten, du ser, jag tog en skärmdump om ett duplicerat lager, men jag klickade inte på motsvarande knapp. Jag var tvungen att göra det igen.

Nu är borttagning inte ett problem.

Med himlen blev det mycket snabbare, eftersom kontrasten är högre. Med stranden - en mer mödosam process.

På det här stället var jag i allmänhet tvungen att gräva i cirka 3 minuter.

Från den här bilden behöver jag skära ut havet, en person och hans reflektion i vattnet. Om du skär en remsa mellan de två önskade objekten, som visas i skärmdumpen nedan, så kan du bli av med den nedre delen med ett snabbt urval på en sekund.

Här är resultatet du kan få. För den här bilden fick jag förresten även använda ett bakgrundssudd, men mer om det senare.

magnetiskt lasso
Lassos uppgift är lite annorlunda. Den skärs inte ut, utan bara fångar den önskade delen av bilden. Kopiera och klistra in i valfri bild.
Visst, som i fallet med urval är det häftigt när man har en gedigen bakgrund, men inte så viktigt.
Det magnetiska lassot är det bekvämaste sättet att skära ut människor. Linjen, som det var, håller sig till den bild vi behöver och om något kan du alltid klicka för att ställa in en fångstpunkt.
Så öppna bilden och gör en dubblett. Det krävs inte, men varför inte.

Välj önskat verktyg.

Du kan helt enkelt flytta musen längs konturen, du kan vänsterklicka på vissa ställen för att sätta en punkt som inte kommer att flytta ut. Med tiden kommer du att vänja dig vid det. I praktiken blir det tydligare. Om du gör ett urval i stor skala och inte ser var du ska flytta markören längre, håll bara ned mellanslagstangenten och flytta sedan ner musen. Så fort du släpper mellanslagsknappen ändras markören tillbaka till ett lasso.

Du måste leda längs objektets kontur, när du slutför cirkeln klickar du bredvid den punkt som du lämnade och blinkande myror kryper över objektet.

Kopiera och klistra in med Ctrl+C och Ctrl+V. Ta bort synligheten för extra lager och du kan spara i png-format.

Nästan klar. Med hjälp av samma magnetiska lasso tar vi bort bakgrunden under flickans svans och triangeln mellan benen.

Klart, detta är slutresultatet.

Rättlinjigt lasso
Jag kommer inte att ägna mycket uppmärksamhet åt det raka lassot. Allt verkar vara magnetiskt, bara linjen fastnar inte. Hon är rak.

Kopiera klistra in. Ta bort synligheten för två onödiga lager.

Resultatet kan användas så här.

Lasso
Detta verktyg skiljer sig inte mycket från de andra två och kommer definitivt att tilltala ägarna av den perfekta lillhjärnan.
Öppna och duplicera.

Välj lasso.

Vi cirklar fragmentet för hand.

Nu går vi.

Kopiera, klistra in, klart.

Och i den här videon kan du se ytterligare 4 mycket enkla och coola sätt att välja objekt i photoshop: du kommer att lära dig hur man klipper människor med lockigt hår coolt (detta är ett mycket svårt och professionellt jobb, radera bakgrunden med ett suddgummi (vad jag används för bilden med Godzilla), välj med en snabbmask och fixa lassoinformationen, allt på 13,5 minuter!
Mycket, men ingen vill betala vanliga pengar för utrustning. Coola projekt är viktiga för kunderna och de kan bara skapas tack vare erfarenhet. Oroa dig inte om du inte vet något just nu. Det kommer att ta lite tid, du kommer att göra mer än ett jobb, men i slutändan kommer du att bli ett proffs. Det är oundvikligt.
Lär, lär och lär igen. Övning bör ske dagligen. Jag kan bara rekommendera denna underbara kurs -" Photoshop från grunden i videoformat ».

