CS6 kan göra mer än att bara skapa ritningar eller retuschera foton. Det låter dig arbeta med text. Och inte med vanliga symboler, som också finns i Microsoft Word. Photoshop är en grafisk redigerare - i den kan du göra en inskription med original design. Även om det också finns standardutskrivna tecken i verktyget. Ta reda på hur du roterar text i Photoshop, lägger till effekter eller texturer till den, väljer storlek och form. Och i allmänhet, hur man interagerar med symbolerna i det här programmet.
I Photoshop har man ofta att göra med att arbeta med text.
Du kan designa ett vykort, en broschyr eller en gratulation, lägg till vackert typsnitt till ett fotocollage, skapa en linje eller skugga, ge den volym, ljussättning, gradient. Detta kommer att ge dig en unik och attraktiv uppsättning symboler.
Först måste du ta reda på hur du infogar text. Efter det kan du redan göra något med den.
- Skapa en ny ritning. Eller öppna en bild som du vill lägga till en bildtext till.
- I panelen till vänster hittar du en knapp formad som en stor bokstav "T". Om du håller muspekaren över det kommer ett "Horisontellt" eller "Vertikalt" verktygstips att visas.
- Högerklicka på den. Välj riktningen för etiketten.
- Klicka på platsen där du vill lägga till symboler. Eller välj det område där de ska placeras.
- Du ska skriva vad du behöver.
- Om du klickar någonstans kommer textgränserna att "sträckas ut" medan du skriver. Du kan radbryta linjer genom att trycka på Enter. Om du har valt ett område måste du ändra storlek på ramen manuellt.
- För att utöka det utskrivbara området, "dra" musen på markörerna på denna kant. De kommer att vara aktiva om "T"-knappen trycks in.
- För att flytta ett block med text, klicka på ikonen som ser ut som en svart markör och ett hårkors. Den sitter på panelen till vänster. Oftast högst upp. Efter det drar du bara objektet. Detta liknar att flytta genvägar i Windows.

Du kan bara göra något med vilket objekt som helst om lagret som det finns på är valt. En lista över alla lager visas längst ner till höger. För att arbeta med en av dem, klicka på motsvarande objekt.
Redigering
Photoshop CS6 innehåller verktyg för att redigera bokstäver. Du kan välja ett vackert teckensnitt, stil, storlek, färg, justering. Inställningarna visas i den övre panelen om du väljer lagret med bokstäverna och klickar på "T".
- För att ändra kalligrafi, klicka på rullgardinsmenyn uppe till vänster. Alla teckensnitt som du har på din dator kommer att visas. Bredvid namnet finns ett exempel på hur skyltarna kommer att se ut. Du kan ladda ner nya teckenuppsättningar om de förinstallerade inte räcker. De måste infogas i mappen "Teckensnitt", som kan nås via Start - Kontrollpanelen. Och nästa gång du startar Photoshop kommer de att visas i listan. Kalligrafi är i .TTF- eller .OTF-format.
- För att ändra karaktärernas nyans måste du markera dem och klicka på rektangeln längst upp. Det är samma färg som texten. Denna knapp öppnar paletten. Du kan ställa in nyansen manuellt genom att flytta reglaget längs skalan och välja ljusstyrka. Du kan ange parametrar i form av siffror. Eller så kan du genast skriva namnet på färgen om du känner till det. Det ser ut som en kod med siffror och latinska tecken. För att fokusera uppmärksamheten på inskriptionen, skapa ett slag av en annan nyans.
- För att vända en rad, klicka på T-ikonen med små pilar. Hon är också på övervåningen.
- Storleken ställs in i en rullgardinslista som visar siffror med prefixet "pt" (denna parameter mäts i pixlar eller punkter - förkortat som "pt").
- För att rada upp, använd knapparna "Vänsterjustering", "Högerjustering" och "Centerjustering". Detta liknar alternativen "Vänsterjustera" och "Högerjustera".
- För att ändra stilen, välj ett fragment av inskriptionen och högerklicka på det. Kontextmenyn kommer att ha alternativen "Pseudo-Fet" och "Pseudo-kursiv".
- Där kan du också konfigurera kantutjämning: tydlig, rik, slät, hård.
För att tillämpa ändringarna, klicka på bockmarkeringen på den övre panelen. För att återställa den ursprungliga formateringen - till den överstrukna cirkeln.
Liknande alternativ finns i nästan alla ordbehandlare. De räcker inte för att skapa designerinskriptioner. Detta är dock grunden utan vilken det är omöjligt att arbeta med symboler. Det finns andra verktyg i Photoshop också. Det är dags att ta reda på hur man gör vacker text i Photoshop CS6.
Deformation
Det finns en "Warp"-knapp på den övre panelen. Den visas som en böjd bokstav "T" och en halvcirkel. Du kan komma åt samma inställning genom att högerklicka på lagrets namn. I rullgardinsmenyn kommer det att finnas en rad "Deformera text".
I fönstret som öppnas, i fältet "Style", välj hur linjen ska visas: båge, båge, våg, fisk, bubbla. På så sätt kan du skapa en extraordinär design.
Effekter

Den mest komplexa och varierande menyn är "Effekter". Du kan ställa in ett stort antal parametrar i den. Inställningarna är detaljerade - även mindre detaljer är tillgängliga. Webbdesigners använder dessa alternativ för att skapa unika och fantastiska skapelser.
Vi kommer att visa effekternas möjligheter på specifikt exempel. Så här sträcker du text i Photoshop CS6:
- Högerklicka på lagret med bildtexten.
- Välj Blandningsalternativ.
- I listan till vänster hittar du objektet "Skapa en linje" eller något liknande. Klicka på den och markera den med en markör.
- Där kan du ställa in ramens nyans, bredd, position (utanför, inuti, från mitten), transparens, blandningsläge.
- För att ändra strukturen, klicka på listan "Typ". Det kommer att finnas ett val mellan "Color", "Gradient" och "Pattern".
- En gradient är flera nyanser. Bilden med den övergår från en färg till en annan. Det vill säga, i en del av bilden kommer det att finnas en rik blå, i den andra - ljuslila. Du kan till och med designa konturen i form av en regnbåge.
- Mönster är textur. Gå till det här objektet - en exempelritning kommer att visas. Klicka på pilen bredvid som pekar nedåt - det kommer att finnas ett val mellan olika bilder. I menyn som visas klickar du på en annan pil som pekar i sidled. En meny öppnas där du kan välja uppsättningar av stilar - var och en med sin egen samling av texturer. Nya mönster kan laddas ner - de måste vara i .PAT-format.
Att skriva en mening och lägga till en ram till den är det enklaste man kan göra. I effektmenyn kan du lägga till en gradient och ett mönster på själva texten, lägga till glans, prägling, ljussättning och skugga till den. Varje funktion har många interna parametrar. Till exempel, i Shadow-sektionen finns storlek, vinkel, offset och till och med en bruseffekt (liknande TV-krusningar).
Du kan experimentera med inställningarna. När du ändrar ett alternativ visas resultatet direkt i bilden. Verktyget har en lista över färdiga effekter. Den finns på fliken "Stiler". Alla parametrar är redan inställda i dem.
Professionella designers och konstnärer arbetar med flera lager samtidigt. Till exempel kopierar de inskriptionen, gör den genomskinlig, lägger till belysning och lägger över den på originalbokstäverna. Sedan duplicerar de det igen, använder andra attribut och placerar det igen ovanpå de föregående tecknen. Detta resulterar i en flerskiktsstruktur. Effekterna kombineras.
Volym

Det finns ett annat sätt att skriva vacker text. Skapa tredimensionella former från den.
- Välj ett lager. Välj inte området med texten.
- Klicka på "3D" i menyraden.
- Om du har någon modell som 3D-fil kan du ladda ner den och använda den.
- För att göra ett 3D-objekt från själva bokstäverna, håll muspekaren över "New Greyscale Mesh". Denna meny har ett mycket dåligt urval av egenskaper.
- Alternativet Ny struktur från lager konverterar hela lagret. Den viks till en form som ett pappersark. Det finns många föremål i det här avsnittet: pyramid, kon, cylinder, kula, kub och liknande.
För att skapa 3D-text är det bättre att använda effektmenyn. Du kan ändra belysningen, lägga till skuggor - och den resulterande inskriptionen kommer att se trovärdig och naturlig ut. Bland de färdiga stilarna finns det också voluminösa.
Färdiga effekter
Texteffekter kan laddas ner från Internet. Med dem kan du göra en fantastisk inskription utan ansträngning. Att skapa det från grunden är utan tvekan mer intressant. Och slutresultatet är precis vad du behöver. Men plötsligt passar en av de befintliga designerna dig.
Neonskyltar, reflexer, bokstäver gjorda av band, metall, trä, sand och till och med glass. Skriv bara in "Texteffekter för Photoshop CS6" i valfri sökmotor och bläddra på flera webbplatser. Kanske har typsnittet du vill ha redan skapats av någon, och du behöver inte göra det själv.
Stilar distribueras i .psd-filer (de är ofta paketerade i RAR- eller ZIP-arkiv). Detta är inte ett tillägg eller plugin, utan bilder som kan redigeras. Allt är redan konfigurerat där önskade färger och effekter. Öppna bara ritningen i Photoshop och infoga din text. Kopiera och lägg till andra bilder.
Vissa stilar kan använda teckensnitt som du inte har. Innan du laddar ner en effekt, kontrollera om den kommer med en fil med önskad kalligrafi. Eller titta på vilken teckenuppsättning som finns (om denna information finns i beskrivningen) och installera den i förväg.
Om du inte vill leta efter ytterligare typsnitt, men du gillar stilen, ladda ner den. När du öppnar en fil kommer Photoshop att varna dig för att dess databas inte innehåller den kalligrafi som krävs och kommer att ersätta den med sin egen. Välj sedan valfri uppsättning tecken från de som redan finns i programmet.

Du kan förstå hur man skriver text i Photoshop och redigerar den. Verktyget har dock många olika texturer, stilar, effekter och numeriska parametrar, som är lätta att bli förvirrade i. Det kommer att ta tid att lära sig programmet och komma ihåg alla dess funktioner. Men alla kan göra en intressant och ovanlig signatur. Du behöver inte ha en grundlig förståelse för Photoshop för att göra detta. Färdiga stilar finns också tillgängliga online. Effekterna är redan ordnade i dem. Skriv bara in din text.
Idag stöter vi väldigt ofta på att arbeta med bilder: fotografier av människor, djur eller olika landskap. Dessutom kan många som har hemmaskrivare till och med skapa sina egna kort som presenter till nära och kära. Ofta måste de göra speciella inskriptioner, som är lättast att skapa i specialredigerare. En av dem är Photoshop. Nedan, i vår artikel, kommer vi att berätta hur man gör sådana inskriptioner i Photoshop. Varför valde vi denna redaktör? Anledningen är att det är det enklaste sättet att göra sådana inskriptioner, och de kommer att se ganska harmoniska och snygga ut. Konkurrensen inom detta område för Photoshop skapas av en enklare och mer intuitiv grafikredigerare som Paint. Det är värt att notera att det inte är dåligt heller, men det är sämre än Photoshop i många avseenden. Dess främsta fördel är att det är väldigt lätt att lära sig och du behöver inte lära dig många funktioner. I grund och botten ligger i sin enkelhet nackdelen - den är inte särskilt funktionell. Därför, om du vill komplicera inskriptionen, gör den särskilt vacker och unik, då är ditt val Photoshop.
Innan du börjar skapa dessa tecken finns det några faktorer du bör överväga. För det första bör du inte bara skriva ord och hela fraser i bilden - det kommer inte att bli särskilt snyggt och passar inte in i bildens övergripande bakgrund. Därför, innan du gör något, bör du noggrant förstå om en sådan inskription är lämplig eller kanske du behöver tillämpa någon speciell stil.
Om du inte vet vad du ska göra och det önskade konceptet inte vill dyka upp i ditt huvud, bli inte avskräckt. Det finns många i Photoshop specialverktyg, vilket kommer att hjälpa till att hantera ett sådant problem. Förutom den perfekta kombinationen måste du ta hänsyn till en sådan faktor som inskriptionens läsbarhet - trots allt, varför vacker inskription, om det inte går att särskilja mot bildens allmänna bakgrund.
Teckenstorleken spelar en viktig roll i detta. Inskriptionen i ett litet teckensnitt kommer inte att se bra ut, och en stor kan förstöra hela bilden. Specialverktygsfält hjälper dig med detta. Genom att ändra olika inställningar kan du enkelt hitta din stil för inskriptionen.
Inte mindre viktig faktorär färgen på texten du använder för bokstäverna i Photoshop - ju mer den liknar den allmänna bakgrunden, desto svårare blir den att läsa.
Förutom inskriftens egenskaper är platsen för dess placering inte mindre viktig. Försök att placera den på en enhetlig bakgrund, mot vilken den kommer att sticka ut väl. Himlen, vattnet, molnet och liknande föremål är perfekta för detta ändamål. Denna placering kommer att göra inskriptionen mer tydlig och läsbar.
Nu när vi har pratat om funktionerna för att placera inskriptioner, är det dags att prata om hur man skapar dem.
Första steget, inställning av parametrar
- Först måste du välja verktyget "Text", som finns till vänster. Med den kan du ändra orienteringen på texten (först indikeras den horisontellt). Om du behöver ändra dess plats kan du högerklicka på ikonen och välja önskad orientering (till exempel vertikal).
- Verktyg som styr teckensnittsegenskaper finns överst på panelen. Med hjälp av dem kan du välja djärvheten i det som är skrivet, göra det kursivt eller deformera hela inskriptionen. Oftast används deformationer som en båge eller en flagga för inskriptioner i Photoshop.
- Efter att du har valt de grundläggande parametrarna måste du placera inskriften. I det här fallet är det nödvändigt att ta hänsyn till alla råd som ges ovan. För att göra detta, flytta markören till den valda platsen och börja skriva. Utöver det här alternativet kan du använda ett mer komplext - du kan flytta en bild eller inskription från en separat sparad fil.
- När texten är utskriven kan du se hur den kommer att se ut. Om inskriptionen gjord i Photoshop inte passar dig, kan du helt enkelt ändra dess parametrar och göra den helt annorlunda. Om du är nöjd med allt, kan du inte ändra något och helt enkelt bekräfta skapandet. Inskriptionen är klar.
Det är värt att notera att du kan använda lite olika typsnitt - de som inte är specificerade i programmets standarduppsättningar. För att ett sådant typsnitt ska bli tillgängligt för dig måste du ladda ner det online och flytta det till en mapp på kontrollpanelen. Förutom att användas i Photoshop kommer dessa typsnitt att finnas tillgängliga i andra program, som Word.
Som vi redan har noterat är inskriptionen klar, men den är inte klar. Vad behöver göras för detta? Nedan kommer vi att berätta hur du kan använda den inbyggda editorn för att ändra utseendet på arbetsstycket. Detta steg kommer att hjälpa till att ge din inskription ett unikt och vackert utseende.
Andra etappen, textstilisering
- När vi har skapat ett tomt, en mall, kan vi börja ändra det. För detta kommer vi att använda lagerinställningarna. Verktyget som ansvarar för detta finns i det högra området på skärmen - "lager". När du väljer den måste du dubbelklicka på önskad plats där vår text finns. Du måste göra allt korrekt, annars hamnar du i en annan sammanhangsmeny.
- När önskat fönster öppnas hittar du inställningar för varje stil. Utöver allt detta indikerar det också alla effekter som gäller för var och en av stilarna. Att välja en stil är väldigt enkelt - du behöver bara markera rutan bredvid den.
- Om du vill göra stilen bättre och mer intressant, måste du gå till en annan meny, som är till höger. Här kan du välja effektalternativ, specifika mönster och till och med skalning.
Efter lite träning får du en underbar inskription. Trots våra råd kan du experimentera med de inbyggda verktygen.
Vi hoppas att vår artikel om hur man gör en inskription i Photoshop kommer att vara användbar för dig. Lycka till!
Videolektioner
I den här lektionen lär vi oss hur man skapar en text inskrift.
1. Att skriva.
Till göra en inskription välj ett verktyg på vänster sida av panelen Typ (Text) Klicka sedan med musen i önskad del av dokumentet och skriv in texten på tangentbordet. Du kan börja skriva text från en punkt eller välja ett rektangulärt område som definierar textens gränser.
Alla bilder är klickbara.

På panelen Alternativ (Alternativ) Du kan anpassa texten, både före och efter att du skrivit in den.
2. Välja ett headset
3. Välja en teckensnittsstil
4. Teckenstorlek
5. Font utjämning algoritm
6. textjustering
7. Textfärg
8. Förvränga text
9. Ringer paletten
Du kan ändra både hela texten och dess enskilda delar.
Notera : du kan bara arbeta med text och ändra den när verktyget är aktiverat på panelen Typ .
Välj önskad del av texten och välj typsnittet i fönstret som visas.


2. Textfärg.
För att ändra färgen på texten måste vi markera texten eller en del av den och välja (Textfärg) i panelen, vilket kommer att resultera i en dialogruta. Färgen kan väljas antingen från paletten eller med en pipett på bilden. Därefter ändrar den valda delen sin färg.

Textfärg kan skapas med Lutning (Fylla). För att göra detta måste du först välja bokstäverna i texten, detta kan göras med hjälp av Trollspö (Trollspö). Bokstäverna kommer att markeras med en rörlig prickad linje.

Välj sedan en fyllning från de vanliga, eller skapa din egen och fyll den markerade texten.

3. Textstil.
Låt oss nu försöka ändra typ av text med hjälp av Stilar (Stilar) i panelen i det övre högra hörnet.
I Adobe Photoshop Det finns en standarduppsättning stilar som kan ändras och utökas efter behov.
För att ändra textstilen kommer vi att arbeta i panelen Lager (lager). I det nedre högra hörnet väljer du lagret med texten som vi ska ändra och tillämpar sedan den nödvändiga stilen på det.

För mer information om att arbeta med stilar, se
4. Textdeformation.
Du kan deformera texten med knappen på panelen Alternativ . Som ett resultat kommer en dialogruta att dyka upp med en standarduppsättning av 15 blanksteg, samt ingen förvrängning. Vi markerar texten och väljer en specifik mall, texten är deformerad.


Du kan placera text i ett dokument längs vilken kontur som helst. Först måste vi skapa själva konturen. För att skapa det kommer vi att använda verktyget Penna (Fjäder).
jag valde Freeform Penna (Gratis penna) och ritade konturen på fri hand.


När texten har skrivits klickar du på konturen och tar bort den.

Nu kombinerar vi den inhämtade kunskapen och vår egen fantasi, och får unika inskriptioner och en hel del positiva känslor. Lycka till.
Mer från sajten:
 2017-03-13. Inga recensioner
2017-03-13. Inga recensioner 01/03/2017. Inga recensioner
01/03/2017. Inga recensioner 2014-07-28. Inga recensioner
2014-07-28. Inga recensioner
Låt oss titta på hur man gör en inskription i Photoshop vackert och snabbt. Alla metoderna nedan kan användas i alla versioner av Photoshop.
Det enklaste sättet: klistra in text
Om du snabbt behöver lägga till en enkel inskription till ett foto kan du bara använda standard "textinfogning", som finns till vänster om programmets verktygsfält (dashboard):
- öppna fotot i redigeringsfönstret;
- Hitta elementet "Text" i verktygsfältet, som visas i figuren:

- Klicka nu på pekaren på platsen i bilden där inskriptionen ska placeras. Börja skriva text;

- För att ändra teckenstorlek och typ, inskriptionsfärg eller textposition, använd motsvarande knappar som finns längst upp på instrumentpanelen som öppnas:

- låt oss justera textdeformationen med motsvarande knapp;

- För att ta bort ramen som visas runt texten måste du ändra lagerstilen. Gå till lämpligt fönster och välj lagret med den angivna inskriptionen;

- i inställningsfönstret för lagerstil som öppnas, justera skuggor, linjer och andra effekter.

- Använd musen för att dra blocket med inskriptionen till önskad del av fotot. Spara dina ändringar.

På så sätt kan du mycket snabbt lägga till standardtyper text på en bild i Photoshop.
För att få mer texturerade bokstäver, använd följande metoder.
Läs våra andra artiklar om att arbeta i Photoshop:
Att välja ett typsnitt
I denna metod Vi kommer att skapa en inskription genom att installera ytterligare nedladdade teckensnitt, skapa en gradientfyllning av tecken och deras linje.
Du kan ladda ner ytterligare teckensnitt för Photoshop från tredjepartsresurser.
Den mest populära av dem är 1001 gratis typsnitt. Välj typsnittet du gillar och ladda ner det, packa sedan upp arkivet.
Flytta TTF-filen till Windows Fonts-systemmappen, som finns på Kontrollpanelen.

När du har flyttat filen startar du om Photoshop editor så att den nya installerat typsnitt läggs till i programmet.
Klicka nu på det horisontella textverktyget.
Skriv det var som helst på bilden.
Använd den övre panelen för att välja ett teckensnitt (utöver standardelementen visar den här fliken även det installerade teckensnittet).

Välj teckenstorlek. Nu kan du börja lägga till olika effekter. Öppna lagerfönstret (Fönsterfliken, Lager).
Välj textlagret. Lägg till en skugga i fönstret Lagerstilar. För att göra detta måste du justera opacitetsinställningen till cirka 75 %.

Alla värden är ungefärliga, du kan justera dem efter eget tycke och skapa nya effekter. På höger sida av fönstret Lagerstil finns en förhandsvisning av det anpassade teckensnittet.
Låt oss nu lägga till en glöd till den yttre delen av texten. För att göra detta, i samma "Layer Style"-fönster till vänster, markera kryssrutan "Outer Glow".
På höger sida av fönstret ställer du in zoomen på 8 % och storleken på 27 pixlar. För att öka området för glöden, justera Swipe-elementet.

Klicka på gradientfärgen för att öppna nyansväljaren. Du kan välja en färg med hjälp av musen eller ange en nyanskod. Låt oss ange #fbfea0.

Låt oss nu skapa ett slag för karaktärerna. Klicka på "Stroke" och välj konturstorleken "3" och streckfärgen under koden #031f01.

Stäng fönstret Lagerstilar. På samma sätt kan du lägga till en annan inskription med ett annat teckensnitt och anpassa dess linje, yttre glöd och gradient.

Skapa en stiliserad inskription
Att skapa stiliserad text är en integrerad del av grafisk design. I det här exemplet kommer vi att skapa text vars karaktärer påminner mycket om godis.
Öppna nytt projekt i Photoshop editor. Arkstorleken ska vara 800×600 px. Duplicera bakgrundslagret.
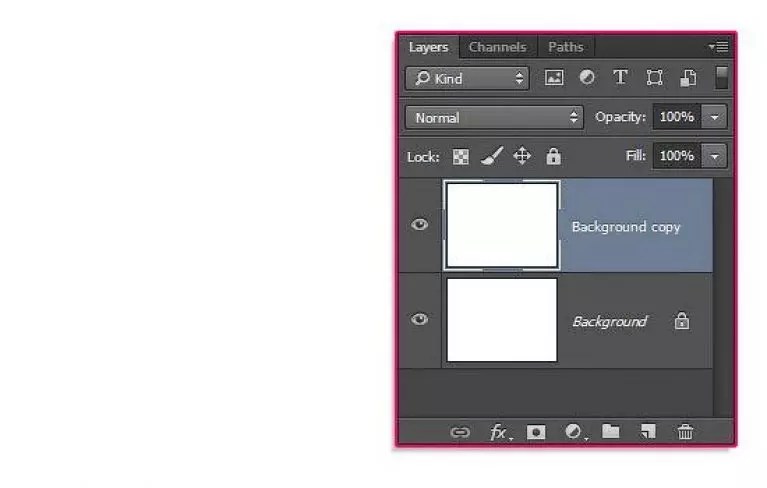
Klicka nu på dubbletten och öppna fönstret Lagerstilar. På vänster sida av fönstret väljer du "Gradient Overlay" (eller "Gradient Overlay"). Till höger konfigurerar du parametrarna: Radial Style, Scale – 50% (Scale). Ställ sedan in färgen på gradienten, den vänstra punkten kommer att ha koden #ffffff, och den högra kommer att ha #979797.

Om du stänger fönstret för stilinställningar ser du att bilden har fått en gradientstruktur.

Ladda sedan ner texturfilen från länken. Öppna den i ett projekt. Den nedladdade bilden måste placeras ovanför alla andra lager.
Du kan också skapa en annan skala för strukturen, men vi rekommenderar att du låter den vara som den är för tillfället.

Ladda ner typsnittet "Bubble Gum" till din dator från länken och installera det. Glöm inte att spara projektet innan du laddar om projektet till Photoshop.
Lägg till text på projektsidan med det nyinstallerade typsnittet. Ställ in storleken på 170 pt, view till Normal.

Obs: Varje ny rad ska bara skapas på en separat lagerflik
Välj två textlager i panelen Lager (om du skapade tre rader, välj sedan tre lager) och skapa dubbletter av dem.
Ställ in fyllningsvärdet till 0 (Fill-parameter) för varje dubblett av textradslager.
Klicka på det ursprungliga textlagret i motsvarande meny för att öppna fönstret Lagerstil.
Öppna nu fliken "Bevel and Relief". Ställ nu in alla inställningar på samma sätt som de som visas i figuren nedan (färgkoden i parametern "Shadow Mode" är #878787):

Gå nu till konturfliken och ställ in följande inställningar:

På fliken "Textures" klickar du på det inbyggda mönstret "Diagonal Stripes".

Nu måste du justera den inre skuggan. Gå till lämplig flik och ställ in följande parametrar (Färg - #ffffff):

Kära vänner, från den här lektionen kommer du att lära dig hur man gör en vacker inskription på ett foto i Photoshop.
Jag gjorde den speciellt för dig steg för steg instruktioner på att lägga till vacker text till din bild eller bild, och om du vill lära dig hur du gör det själv, då denna lektion för dig.
I den här lektionen kommer vi också att lära oss hur man söker efter nya teckensnitt för Photoshop, lär oss hur man installerar deras program, lär oss hur man ändrar storlek och upplösning på en bild och bekantar oss med verktygen för beskärning och gratis omvandling.
Jag hoppas att den här lektionen kommer att vara användbar för dig och efter att ha studerat lektionen kommer du att kunna göra en vacker inskription i Photoshop utan problem.
Innan vi börjar, låt oss välja ett foto som vi ska lägga till text till.
Till lektionen valde jag det här fotot av naturen. Vi måste omedelbart bestämma vad vi ska göra med det här fotot (bilden är av utmärkt kvalitet och har en upplösning på 300 pixlar per tum - du måste omedelbart förstå att ju högre upplösning, desto bättre blir kvaliteten på fotot, men det finns också ett minus - det tar mer diskutrymme) :
1. Skriv ut i en fotosalong.
2. Publicera på Internet (om du planerar att publicera bilden på Internet kan du säkert ställa in upplösningen till 72 pixlar per tum, nu ska jag visa dig hur du gör detta).
Jag valde den andra.
Låt oss komma till själva lektionen.
Ändra storlek och upplösning för ett foto i Photoshop
1.Öppna bilden i Photoshop.

Titta bara på bilden stor storlek: bredd 1024, höjd 768 och upplösning: 300 pixlar per tum (för att visa detta fönster, gå till menyn Bild - Bildstorlek, Bild - Bildstorlek).

För en bild för en blogg måste jag göra den i samma storlek som bredden - 550 pixlar(höjd är inte viktigt för mig), samt tillstånd att göra - 72 pixlar/tum, måste du beskära det som inte behövs i bilden. Det finns två sätt att göra detta:
a) du kan bara i fönstret Bildstorlek, ställ först in upplösningen till 72 pixlar per tum, ställ in bredden till 550 pixlar och klicka OK.
b) du kan omedelbart ta bort allt onödigt från fotot i en åtgärd, göra det 550 pixlar brett och med en upplösning på 72 pixlar. Undrar du hur man gör detta?
Beskär bilder i Photoshop
Ta verktyget Beskärning(Crop, C) och ställ in följande parametrar i verktygsinställningspanelen högst upp.
Efteråt ritar vi helt enkelt området på vårt foto. Välj önskat område (du kan ändra området genom att ta tag i noderna i bildens hörn) och klicka Skriva in(klipper bort allt onödigt).

Som ett resultat får vi en bild med de parametrar vi behöver - 550 bredd och 72 dpi upplösning.

Vi har förberett alla bilder. Nu måste vi lägga till en fin bildtext till bilden.
Lägger till nya typsnitt i Photoshop
2. Du kan använda ett standardtypsnitt, men du och jag letar inte efter enkla sätt, eller hur?) Det stämmer, låt oss ta reda på det en gång och sedan ständigt använda denna färdighet - vi hittar ett typsnitt vi gillar på Internet, ladda ner den till datorn, lägg till den i Photoshop och sedan gör vi en vacker inskription.
Låt oss gå till någon sökmotor, jag använder google.com, skrev in frasen " Ryska teckensnitt” (du kan också prova ryska teckensnitt på engelska), jag gick till webbplatsen xfont.ru och valde den här font(Archangelsk Regular).

För att ladda ett teckensnitt i Photoshop måste du kopiera det till mappen med typsnitt, mappnamn Font på din dator finns den här mappen på kör C i en mapp Windows, och det finns en mapp Font
Här är hela vägen - C:\Windows\Fonts.
Du kan också öppna mappen med teckensnitt, helt enkelt genom Start - Kontrollpanelen - Teckensnitt.

Efteråt måste du starta om Photoshop för att ändringarna ska träda i kraft.
Vi startade om, öppnar vårt foto och börjar arbeta med texten i Photoshop.
Lägga till en vacker inskription till ett foto i Photoshop
3. Hur skriver man text i Photoshop och lägger över den på ett foto? Vi tar bara verktyget Horisontell text(Horizontal Type Tool, T).. I inställningarna väljer du vårt teckensnitt - Ärkeängelsk, ställ in storleken - 25 poäng, rik och vilken färg som helst.
Och vi skriver den text vi behöver, i mitt exempel Italien, 2012.

Låt oss nu lägga till effekter till vår text. Gå till paletten med lager (meny Fönster - Lager, Fönster - Lager), dubbelklicka på detta lager med vänster musknapp och välj följande inställningar:

Lägg till en skugga till vår inskription. Välj ett objekt Skugga, ställ in Opacitet - 75% , Offset - 10 pixlar och storlek - 10 pixlar.

Lägg till en extern glöd för inskriptionen, välj objektet Yttre glöd, ställ in färg, omfattning - 8% , storlek - 27 pixlar.

Gör en gradientfyllning för inskriptionen. Välj ett objekt Gradientöverlägg, klicka på gradienten, klicka på det nedre vänstra skjutreglaget och ställ in denna färg #fbfea0, klicka sedan på det nedre högra reglaget och ställ in denna färg #ffef04.

Allt som återstår är att lägga till ett streck för inskriptionen. Välj objektet Stroke, välj storlek - 3 pixlar och färg #031f01.

Som ett resultat fick vi en utmärkt inskription med effekter.

Du kan lägga till ytterligare en inskription nedan, skriv bara inskriptionen i ett annat typsnitt (jag tror att du nu efter att ha studerat lektionen kommer att göra detta med lätthet). Du kan också göra text i en vinkel, välja önskat textlager/flera lager i lagerpaletten och sedan använda Free Transform (meny) Redigera - Gratis transformation, Redigera - Free Transform eller tryck bara på Ctrl+T), rotera lagret till önskad vinkel och tryck Skriva in.

Det var allt, tack för din uppmärksamhet, jag hoppas att min lektion var användbar för dig och nu har du inga fler frågor hur man gör och skriver vacker text på ett foto i Photoshop!
Om du har frågor, ställ dem gärna i kommentarerna, var inte blyg, jag biter inte)
Med vänliga hälsningar, Sergey Ivanov.
