CS6 може да прави повече от просто създаване на рисунки или ретуширане на снимки. Позволява ви да работите с текст. И то не с обичайните символи, които също присъстват Microsoft Word. Photoshop е графичен редактор - в него можете да направите надпис с оригинален дизайн. Въпреки че в помощната програма има и стандартни печатни знаци. Разберете как да завъртите текст във Photoshop, да добавите ефекти или текстури към него, да изберете размер и форма. И като цяло как да взаимодействаме със символите в тази програма.
Във Photoshop често се налага да работите с текст.
Можете да проектирате пощенска картичка, листовка или поздравление, добавете красив шрифткъм фотоколаж, създайте щрих или сянка за него, придайте му обем, осветление, градиент. Това ще ви даде уникален и атрактивен набор от символи.
Първо трябва да разберете как да вмъкнете текст. След това вече можете да направите нещо с него.
- Създайте нов чертеж. Или отворете снимка, към която искате да добавите надпис.
- В панела отляво намерете бутон с формата на главна буква "T". Ако задържите курсора на мишката върху него, ще се появи подсказка „Хоризонтално“ или „Вертикално“.
- Щракнете с десния бутон върху него. Изберете посоката на етикета.
- Кликнете върху мястото, където искате да добавите символи. Или изберете района, в който трябва да се намират.
- Трябва да напишете каквото ви трябва.
- Ако щракнете някъде, границите на текста ще се „разтеглят“, докато пишете. Можете да обвивате редове, като натиснете Enter. Ако сте избрали област, ще трябва да промените размера на рамката ръчно.
- За да разширите областта за печат, „плъзнете“ мишката върху маркерите на тази граница. Те ще бъдат активни при натискане на бутона "T".
- За да преместите блок с текст, щракнете върху иконата, която изглежда като черен курсор и мерник. Намира се на панела вляво. Обикновено на самия връх. След това просто плъзнете обекта. Това е подобно на преместването на преки пътища в Windows.

Можете да направите нещо с който и да е обект само ако е избран слоят, на който се намира. Долу вдясно се показва списък с всички слоеве. За да работите с един от тях, щракнете върху съответния елемент.
Редактиране
Photoshop CS6 включва инструменти за редактиране на надписи. Можете да изберете красив шрифт, стил, размер, цвят, подравняване. Настройките ще се появят в горния панел, ако изберете слоя с буквите и щракнете върху „T“.
- За да промените калиграфията, щракнете върху падащия списък горе вляво. Ще се появят всички шрифтове, които имате на компютъра си. До името има пример за това как ще изглеждат табелите. Можете да изтеглите нови набори от символи, ако предварително инсталираните не са достатъчни. Те трябва да бъдат вмъкнати в папката „Шрифтове“, която може да бъде достъпна чрез Старт - Контролен панел. И следващия път, когато стартирате Photoshop, те ще се появят в списъка. Калиграфията е във формат .TTF или .OTF.
- За да промените нюанса на знаците, трябва да ги изберете и да кликнете върху правоъгълника в горната част. Има същия цвят като текста. Този бутон отваря палитрата. Можете да зададете нюанса ръчно, като преместите плъзгача по скалата и изберете яркостта. Можете да въведете параметри под формата на числа. Или можете веднага да напишете името на цвета, ако го знаете. Изглежда като код от цифри и латински букви. За да фокусирате вниманието върху надписа, създайте щрих с различен нюанс.
- За да обърнете ред, щракнете върху иконата T с малки стрелки. Тя също е горе.
- Размерът се задава в падащ списък, който показва числа с префикс „pt“ (този параметър се измерва в пиксели или точки - съкратено „pt“).
- За да подредите, използвайте бутоните „Ляво подравняване“, „Дясно подравняване“ и „Централно подравняване“. Това е подобно на опциите „Подравняване вляво“ и „Подравняване вдясно“.
- За да промените стила, изберете фрагмент от надписа и щракнете с десния бутон върху него. Контекстното меню ще има елементите „Псевдо-удебелен“ и „Псевдо-курсив“.
- Там можете също да конфигурирате anti-aliasing: clear, rich, smooth, hard.
За да приложите промените, щракнете върху отметката в горния панел. За да върнете първоначалното форматиране - към зачеркнатия кръг.
Подобни опции са налични в почти всеки текстов процесор. Те не са достатъчни за създаване на дизайнерски надписи. Това обаче е основата, без която е невъзможно да се работи със символи. Във Photoshop има и други инструменти. Време е да разберете как да го направите красив текствъв Photoshop CS6.
Деформация
На горния панел има бутон "Изкривяване". Показва се като извита буква "Т" и полукръг. Можете да получите достъп до същата настройка, като щракнете с десния бутон върху името на слоя. В падащото меню ще има ред „Изкривяване на текст“.
В прозореца, който се отваря, в полето „Стил“ изберете как да се показва линията: дъга, дъга, вълна, риба, балон. По този начин можете да създадете изключителен дизайн.
Ефекти

Най-сложното и разнообразно меню е „Ефекти“. Можете да зададете огромен брой параметри в него. Настройките са подробни - достъпни са дори незначителни детайли. Уеб дизайнерите използват тези опции, за да създават уникални и невероятни творения.
Ще покажем възможностите за ефекти върху конкретен пример. Ето как да рисувате текст във Photoshop CS6:
- Щракнете с десния бутон върху слоя с надписа.
- Изберете Опции за смесване.
- В списъка отляво намерете елемента „Създаване на удар“ или нещо подобно. Кликнете върху него и го маркирайте с маркер.
- Там можете да зададете сянката на рамката, ширината, позицията (отвън, отвътре, от центъра), прозрачността, режима на смесване.
- За да промените текстурата, щракнете върху списъка „Тип“. Ще има избор между "Цвят", "Градиент" и "Шаблон".
- Градиентът е няколко нюанса. Изображението с него преминава от един цвят в друг. Тоест в едната част на картината ще има наситено синьо, в другата - светло лилаво. Можете дори да проектирате контура под формата на дъга.
- Моделът е текстура. Отидете до този елемент - ще се появи примерен чертеж. Кликнете върху стрелката до него, сочеща надолу - ще има избор между различни изображения. В появилото се меню щракнете върху друга стрелка, сочеща настрани. Ще се отвори меню, в което можете да изберете набори от стилове - всеки със собствена колекция от текстури. Нови модели могат да бъдат изтеглени - те трябва да са във формат .PAT.
Написването на изречение и добавянето на рамка към него е най-лесното нещо. В менюто с ефекти можете да приложите градиент и шаблон към самия текст, да добавите гланц, релеф, осветление и сянка към него. Всяка функция има много вътрешни параметри. Например, в секцията Shadow има размер, ъгъл, отместване и дори шумов ефект (подобно на телевизионните вълни).
Можете да експериментирате с настройките. Когато промените опция, резултатът веднага се показва на снимката. Помощната програма има списък с готови ефекти. Намира се в раздела "Стилове". В тях вече са зададени всички параметри.
Професионалните дизайнери и художници работят с няколко слоя едновременно. Например копират надписа, правят го прозрачен, добавят осветление и го наслагват върху оригиналните букви. След това го дублират отново, използват други атрибути и отново го поставят върху предишните знаци. Това води до многослойна структура. Ефектите са комбинирани.
Обем

Има и друг начин да напишете красив текст. Създайте триизмерни фигури от него.
- Изберете слой. Не избирайте областта с текста.
- Кликнете върху "3D" в лентата с менюта.
- Ако имате някакъв модел като 3D файл, можете да го изтеглите и да го използвате.
- За да направите 3D обект от самия надпис, задръжте курсора на мишката върху „Нова мрежа в сиви скали“. Това меню има много слаб избор на характеристики.
- Опцията Нова структура от слой преобразува целия слой. Сгъва се във форма като лист хартия. В този раздел има много обекти: пирамида, конус, цилиндър, топка, куб и други подобни.
За да създадете 3D текст, е по-добре да използвате менюто с ефекти. Можете да промените осветлението, да добавите сенки - и полученият надпис ще изглежда правдоподобен и естествен. Сред готовите стилове има и обемни.
Готови ефекти
Текстовите ефекти могат да бъдат изтеглени от интернет. С тях можете да направите страхотен надпис без никакви усилия. Създаването му от нулата несъмнено е по-интересно. И крайният резултат е точно това, от което се нуждаете. Но изведнъж един от съществуващите дизайни ви подхожда.
Неонови реклами, отражения, букви от панделки, метал, дърво, пясък и дори сладолед. Просто въведете „Текстови ефекти за Photoshop CS6“ във всяка търсачка и прегледайте няколко сайта. Може би шрифтът, който искате, вече е създаден от някого и не е необходимо да го правите сами.
Стиловете се разпространяват в .psd файлове (те често са пакетирани в RAR или ZIP архиви). Това не е добавка или плъгин, а изображения, които могат да се редактират. Всичко вече е конфигурирано там необходими цветовеи ефекти. Просто отворете чертежа във Photoshop и вмъкнете вашия текст. Копирайте и го добавете към други снимки.
Някои стилове може да използват шрифтове, които нямате. Преди да изтеглите ефект, проверете дали той идва с калиграфския файл, който искате. Или вижте какъв набор от символи има (ако тази информация е в описанието) и го инсталирайте предварително.
Ако не искате да търсите допълнителни шрифтове, но харесвате стила, не се колебайте да го изтеглите. Когато отворите файл, Photoshop ще ви предупреди, че неговата база данни не съдържа необходимата калиграфия и ще я замени със собствена. След това изберете произволен набор от знаци от тези, които вече са в програмата.

Можете да разберете как да пишете текст във Photoshop и да го редактирате. Въпреки това, помощната програма има много различни текстури, стилове, ефекти и числови параметри, в които е лесно да се объркате. Ще отнеме време, за да научите програмата и да запомните всички нейни функции. Но всеки може да направи интересен и необичаен подпис. Не е необходимо да разбирате задълбочено Photoshop, за да направите това. Готови стилове също има онлайн. Ефектите вече са подредени в тях. Просто въведете своя текст.
Днес много често срещаме работа с изображения: снимки на хора, животни или различни пейзажи. Освен това много хора, които имат домашни принтери, могат дори да създадат свои собствени картички като подаръци за близки. Често те трябва да правят специални надписи, които са най-лесни за създаване в специални редактори. Един от тях е Photoshop. По-долу в нашата статия ще ви кажем как да направите такива надписи във Photoshop. Защо избрахме този редактор? Причината е, че това е най-лесният начин да направите такива надписи и те ще изглеждат доста хармонично и стилно. Конкуренцията в тази област за Photoshop се създава от по-прост и по-интуитивен графичен редактор като Paint. Заслужава да се отбележи, че той също не е лош, но е по-нисък от Photoshop в много отношения. Основното му предимство е, че е много лесно за научаване и не е необходимо да изучавате много функции. По принцип в простотата му се крие недостатъкът - не е много функционален. Ето защо, ако искате да усложните надписа, да го направите особено красив и уникален, тогава вашият избор е Photoshop.
Преди да започнете да създавате такива надписи, трябва да имате предвид някои фактори. Първо, не трябва просто да пишете думи и цели фрази в изображението - няма да се получи много добре и няма да се впише в общия фон на картината. Ето защо, преди да направите нещо, трябва внимателно да разберете дали такъв надпис е подходящ или може би трябва да приложите някакъв специален стил.
Ако не знаете какво да правите и желаната концепция не иска да се появи в главата ви, тогава не се обезсърчавайте. Във Photoshop има много специални инструменти, което ще помогне да се справите с такъв проблем. В допълнение към перфектната комбинация, трябва да вземете предвид такъв фактор като четливостта на надписа - в крайна сметка защо красив надпис, ако не се различава на общия фон на картината.
Размерът на шрифта играе важна роля в това. Надписът с малък шрифт няма да изглежда добре, а големият шрифт може да развали цялата картина. Специални ленти с инструменти ще ви помогнат с това. Чрез промяна на различни настройки можете лесно да намерите своя стил за надписа.
Не по-малко важен факторе цветът на текста, който използвате за буквите във Photoshop - колкото по-сходен е с общия фон, толкова по-труден ще бъде четенето.
В допълнение към характеристиките на надписа, не по-малко важно е мястото на неговото поставяне. Опитайте се да го поставите на еднороден фон, на който ще се откроява добре. Небето, водата, облаците и подобни обекти са идеални за тази цел. Това разположение ще направи надписа по-ясен и четим.
След като говорихме за характеристиките на поставянето на надписи, е време да поговорим за това как да ги създадете.
Първи етап, настройка на параметрите
- Първо, трябва да изберете инструмента "Текст", който е отляво. С него можете да промените ориентацията на текста (първоначално е посочено хоризонтално). Ако трябва да промените местоположението му, можете да щракнете с десния бутон върху иконата и да изберете желаната ориентация (например вертикална).
- Инструментите, които контролират свойствата на шрифта, се намират в горната част на панела. Използвайки ги, можете да изберете удебелеността на написаното, да го направите курсив или да деформирате целия надпис. Най-често за надписи във Photoshop се използват деформации като дъга или флаг.
- След като сте избрали основните параметри, трябва да поставите надписа. В този случай е необходимо да се вземат предвид всички съвети, дадени по-горе. За да направите това, преместете курсора на избраното място и започнете да пишете. В допълнение към тази опция можете да използвате по-сложна - можете да преместите картина или надпис от отделно записан файл.
- След като текстът е отпечатан, можете да видите как ще изглежда. Ако надписът, направен във Photoshop, не ви подхожда, тогава можете просто да промените параметрите му и да го направите напълно различен. Ако сте доволни от всичко, тогава можете да не променяте нищо и просто да потвърдите създаването. Надписът е готов.
Струва си да се отбележи, че можете да използвате малко по-различни шрифтове - тези, които не са посочени в стандартните комплекти на програмата. За да ви стане достъпен такъв шрифт, трябва да го изтеглите онлайн и да го преместите в папка на контролния панел. Освен че ще се използват във Photoshop, тези шрифтове ще бъдат налични и в други програми, като например Word.
Както вече отбелязахме, надписът е готов, но не е завършен. Какво трябва да се направи за това? По-долу ще ви кажем как можете да използвате вградения редактор, за да промените външния вид на детайла. Този етап ще ви помогне да придадете на вашия надпис уникален и красив вид.
Втори етап, стилизиране на текст
- Когато сме създали заготовка, шаблон, можем да започнем да я променяме. За целта ще използваме настройките на слоя. Инструментът, отговорен за това, се намира в дясната част на екрана - „слоеве“. Когато го изберете, ще трябва да кликнете два пъти върху желаното място, където се намира нашият текст. Трябва да направите всичко правилно, в противен случай ще се окажете в друго контекстно меню.
- Когато се отвори желания прозорец, ще намерите настройки за всеки стил. В допълнение към всичко това, той също така показва всички ефекти, които се прилагат за всеки от стиловете. Изборът на стил е много прост - просто трябва да поставите отметка в квадратчето до него.
- Ако искате да направите стила по-добър и по-интересен, тогава трябва да отидете в друго меню, което е вдясно. Тук можете да изберете опции за ефект, специфични модели и дори мащабиране.
След известно обучение ще получите прекрасен надпис. Въпреки нашите съвети, можете да експериментирате с помощта на вградените инструменти.
Надяваме се, че нашата статия за това как да направите надпис във Photoshop ще ви бъде полезна. Успех на теб!
Видео уроци
В този урок ще научим как да създаваме текст надпис.
1. Въвеждане.
до направете надписизберете инструмент от лявата страна на панела Тип (Текст) След това щракнете с мишката върху желаната част от документа и напишете текста от клавиатурата. Можете да започнете да въвеждате текст от точка или да изберете правоъгълна област, която ще определи границите на текста.
Всички снимки могат да се кликват.

На панела Опции (Опции) Можете да персонализирате текста, както преди, така и след въвеждането му.
2. Избор на слушалка
3. Избор на стил на шрифта
4. Размер на шрифта
5. Алгоритъм за изглаждане на шрифта
6. подравняване на текст
7. Цвят на текста
8. Изкривяване на текст
9. Извикване на палитрата
Можете да промените както целия текст, така и отделни негови части.
Забележка : можете да работите с текст и да го променяте само когато инструментът е активиран на панела Тип .
Изберете необходимата част от текста и в прозореца, който се показва, изберете шрифта.


2. Цвят на текста.
За да променим цвета на текста, трябва да селектираме текста или част от него и да изберете (Цвят на текста) в панела, което ще доведе до появата на диалогов прозорец. Цветът може да бъде избран или от палитрата, или с капкомер върху изображението. След това избраната част ще промени цвета си.

Цветът на текста може да бъде създаден с помощта на Градиент (Попълнете). За да направите това, първо трябва да изберете буквите в текста, това може да стане с помощта на Магическа пръчка (Вълшебна пръчка). Буквите ще бъдат подчертани с движеща се пунктирана линия.

След това изберете запълване от стандартните или създайте свое собствено и запълнете избрания текст.

3. Стил на текста.
Сега нека се опитаме да променим типа текст, използвайки Стилове (Стилове) в панела в горния десен ъгъл.
IN Adobe PhotoshopИма стандартен набор от стилове, които могат да се променят и разширяват, ако е необходимо.
За да променим стила на текста, ще работим в панела Слоеве (Слоеве). В долния десен ъгъл изберете слоя с текста, който ще променим, и след това приложете необходимия стил към него.

За повече информация относно работата със стилове вижте
4. Деформация на текста.
Можете да деформирате текста с помощта на бутона на панела Опции . В резултат на това ще се появи диалогов прозорец със стандартен набор от 15 празни места, както и без изкривяване. Избираме текста и избираме конкретен шаблон, текстът се деформира.


Можете да поставите текст в документ по всеки контур. Първо трябва да създадем самия контур. За да го създадем, ще използваме инструмента Писалка (Перо).
аз избрах Писалка със свободна форма (Безплатна писалка) и нарисува контура със свободна ръка.


След като текстът е въведен, щракнете върху контура и го премахнете.

Сега комбинираме придобитите знания и собственото си въображение и получаваме уникални надписи и много положителни емоции. Успех
Още от сайта:
 13.03.2017 г. Няма отзиви
13.03.2017 г. Няма отзиви 03.01.2017 г. Няма отзиви
03.01.2017 г. Няма отзиви 28.07.2014 г. Няма отзиви
28.07.2014 г. Няма отзиви
Нека да разгледаме как да направите надпис във Photoshop красиво и бързо. Всички методи по-долу могат да се използват във всяка версия на Photoshop.
Най-лесният начин: поставяне на текст
Ако бързо трябва да добавите прост надпис към снимка, можете да използвате само стандартното „вмъкване на текст“, което се намира вляво на лентата с инструменти на програмата (таблото):
- отворете снимката в прозореца на редактора;
- Намерете елемента „Текст“ в лентата с инструменти, както е показано на фигурата:

- Сега щракнете върху мястото на снимката, където ще бъде поставен надписът. Започнете да пишете текст;

- За да промените размера и вида на шрифта, цвета на надписа или позицията на текста, използвайте съответните клавиши, които се намират в горната част на таблото, което се отваря:

- нека коригираме деформацията на текста с помощта на съответния бутон;

- За да премахнете рамката, която се появява около текста, трябва да промените стила на слоя. Отидете в съответния прозорец и изберете слоя с въведения надпис;

- в прозореца за настройки на стила на слоя, който се отваря, коригирайте сенки, щрихи и други ефекти.

- Използвайте мишката, за да плъзнете блока с надписа върху желаната част от снимката. Запазете промените си.

По този начин можете много бързо да добавите стандартни видоветекст върху снимка във Photoshop.
За да постигнете по-текстурирани букви, използвайте следните методи.
Прочетете другите ни статии за работа във Photoshop:
Избор на шрифт
IN този методЩе създадем надпис, като инсталираме допълнителни изтеглени шрифтове, ще създадем градиентно запълване на знаци и техния удар.
Можете да изтеглите допълнителни шрифтове за Photoshop от ресурси на трети страни.
Най-популярният от тях е 1001 безплатни шрифта. Изберете шрифта, който харесвате и го изтеглете, след което разархивирайте архива.
Преместете TTF файла в системната папка Windows Fonts, която се намира в контролния панел.

След като преместите файла, рестартирайте редактора на Photoshop, така че новият инсталиран шрифтдобавени към програмата.
Сега щракнете върху инструмента за хоризонтален текст.
Напишете го където и да е на снимката.
Използвайте горния панел, за да изберете шрифт (в допълнение към стандартните елементи, този раздел ще покаже и инсталирания шрифт).

Изберете размера на знаците. Сега можете да започнете да добавяте различни ефекти. Отворете прозореца на слоевете (раздел Прозорец, Слоеве).
Изберете текстовия слой. В прозореца Layer Styles добавете сянка. За да направите това, трябва да регулирате настройката за непрозрачност на около 75%.

Всички стойности са приблизителни, можете да ги коригирате по ваш вкус, създавайки нови ефекти. От дясната страна на прозореца на стила на слоя има визуализация на персонализирания шрифт.
Сега нека добавим блясък към външната част на текста. За да направите това, в същия прозорец „Стил на слоя“ отляво поставете отметка в квадратчето „Външно сияние“.
От дясната страна на прозореца задайте мащабиране на 8% и размер на 27 пиксела. За да увеличите площта на сиянието, регулирайте елемента Swipe.

Кликнете върху цвета на градиента, за да отворите инструмента за избор на нюанс. Можете да изберете цвят с помощта на мишката или да въведете код на нюанс. Нека въведем #fbfea0.

Сега нека създадем щрих за героите. Кликнете върху „Stroke“ и изберете размера на контура „3“ и цвета на контура под код #031f01.

Затворете прозореца Layer Styles. По същия начин можете да добавите друг надпис с различен шрифт и да персонализирате неговия щрих, външен блясък и градиент.

Създайте стилизиран надпис
Създаването на стилизиран текст е неразделна част от графичния дизайн. В този пример ще създадем текст, чиито символи изглеждат много подобни на захарни пръчици.
Отворете нов проектв редактора на Photoshop. Размерът на листа трябва да бъде 800×600 px. Дублирайте фоновия слой.
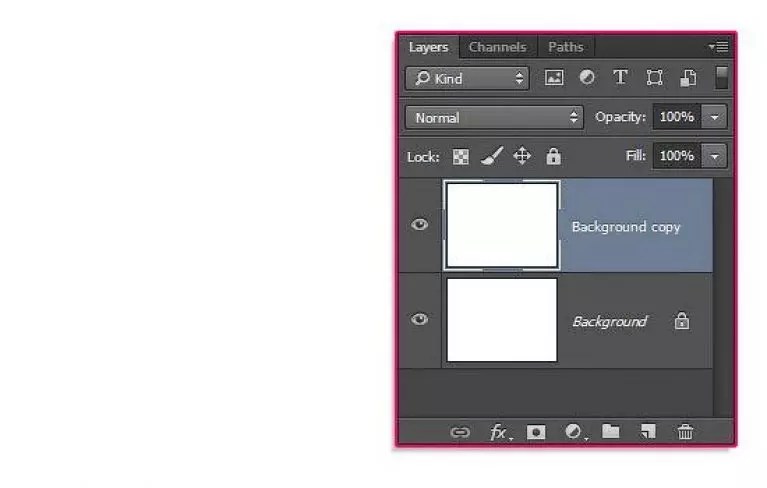
Сега щракнете върху дубликата и отворете прозореца Layer Styles. От лявата страна на прозореца изберете „Gradient Overlay“ (или „Gradient Overlay“). Отдясно конфигурирайте параметрите: Радиален стил, Мащаб - 50% (Мащаб). След това задайте цвета на градиента, лявата точка ще има код #ffffff, а дясната ще има код #979797.

Ако затворите прозореца за настройки на стила, ще видите, че изображението е придобило градиентна текстура.

След това изтеглете файла с текстурата от връзката. Отворете го в проекта. Изтегленото изображение трябва да се намира над всички останали слоеве.
Можете също така да създадете различен мащаб за текстурата, но ви препоръчваме да го оставите както е засега.

Изтеглете шрифта „Bubble Gum“ на вашия компютър от връзката и го инсталирайте. Не забравяйте да запазите проекта, преди да го презаредите във Photoshop.
Добавете текст към страницата на проекта, като използвате новоинсталирания шрифт. Задайте размера на 170 pt, изгледа на Normal.

Забележка: Всеки нов ред трябва да се създава само в отделен раздел Слой
В панела със слоеве изберете два текстови слоя (ако сте създали три реда, изберете три слоя) и създайте дубликати от тях.
Задайте стойността на запълване на 0 (параметър за запълване) за всеки дублиран слой с текстови линии.
Кликнете върху оригиналния текстов слой в съответното меню, за да отворите прозореца Layer Style.
Сега отворете раздела „Bevel and Emboss“. Сега задайте всички настройки подобно на тези, показани на фигурата по-долу (цветният код в параметъра „Shadow Mode“ е #878787):

Сега отидете в раздела контур и задайте следните настройки:

В раздела „Текстури“ щракнете върху вградения модел „Диагонални ивици“.

Сега трябва да коригирате вътрешната сянка. Отидете в съответния раздел и задайте следните параметри (Цвят - #ffffff):

Скъпи приятели, от този урок ще научите как да направите красив надпис върху снимка във Photoshop.
Направих го специално за теб инструкции стъпка по стъпкавърху добавянето на красив текст към вашата снимка или изображение и ако искате да научите как да го направите сами, тогава този урокза вас.
В този урок ще научим също как да търсим нови шрифтове за Photoshop, ще научим как да инсталираме тяхната програма, ще научим как да променим размера и разделителната способност на изображение и ще се запознаем с инструментите за изрязване и безплатна трансформация.
Надявам се, че този урок ще ви бъде полезен и след като изучите урока, ще можете да направите красив надпис във Photoshop без никакви проблеми.
Преди да започнем, нека изберем снимка, към която ще добавим текст.
За урока избрах тази снимка на природата. Веднага трябва да решим какво ще правим с тази снимка (картината е с отлично качество и има разделителна способност 300 пиксела на инч - веднага трябва да разберете, че колкото по-висока е разделителната способност, толкова по-добро ще бъде качеството на снимката, но има и минус - ще заема повече дисково пространство) :
1. Печат във фото салон.
2. Публикувайте в Интернет (ако планирате да публикувате изображението в Интернет, тогава можете спокойно да зададете разделителната способност на 72 пиксела на инч, сега ще ви покажа как да направите това).
Избрах второто.
Да преминем към самия урок.
Промяна на размера и разделителната способност на снимка във Photoshop
1. Отворете изображението във Photoshop.

Просто погледнете снимката голям размер: ширина 1024, височина 768 и разделителна способност: 300 пиксела на инч (за да покажете този прозорец, отидете в менюто Изображение - Размер на изображението, Изображение - Размер на изображението).

За снимка за блог, трябва да я направя със същия размер като ширината - 550 пиксела(височината не е важна за мен), както и разрешение да правя - 72 пиксела/инч, трябва да изрежете това, което не е необходимо в изображението. Има два начина да направите това:
а) можете само в прозореца Размер на изображението, първо задайте разделителната способност на 72 пиксела на инч, задайте ширината на 550 пиксела и щракнете върху добре.
б) можете незабавно да премахнете всичко ненужно от снимката с едно действие, да я направите 550 пиксела широка и с резолюция 72 пиксела. Чудите се как да направите това?
Изрязване на снимки във Photoshop
Вземете инструмента Изрязване(Crop, C) и задайте следните параметри в панела с настройки на инструмента в горната част.
След това просто начертаваме областта върху нашата снимка. Изберете желаната област (можете да промените областта, като хванете възлите в ъглите на изображението с мишката) и щракнете Въведете(отрязване на всичко ненужно).

В резултат на това получаваме изображение с необходимите параметри - 550 ширина и 72 dpi резолюция.

Подготвили сме всички снимки. Сега трябва да добавим хубав надпис към изображението.
Добавяне на нови шрифтове към Photoshop
2. Можете да използвате стандартен шрифт, но вие и аз не търсим лесни начини, нали?) Точно така, нека го разберем веднъж и след това постоянно да използваме това умение - ще намерим шрифт, който харесваме в Интернет, изтеглете го на компютъра, добавете го във Photoshop и след това ще направим красив надпис.
Да отидем на всеки търсачка, използвам google.com, въведох фразата „ Руски шрифтове” (можете също да опитате руски шрифтове на английски), отидох на уебсайта xfont.ru и избрах този шрифт(Редовен Архангелск).

За да заредите шрифт във Photoshop, трябва да го копирате в папката с шрифтове, име на папка Шрифтна вашия компютър тази папка се намира на шофиране Cв папка Windows, и има папка Шрифт
Ето пълния път - C:\Windows\Fonts.
Можете също така да отворите папката с шрифтове, просто чрез Старт - Контролен панел - Шрифтове.

След това трябва да рестартирате Photoshop, за да влязат в сила промените.
Рестартирахме, отворихме нашата снимка и започнахме да работим с текста във Photoshop.
Добавяне на красив надпис към снимка във Photoshop
3. Как да напиша текст във Photoshop и да го наслагвам върху снимка? Просто вземаме инструмента Хоризонтален текст(Horizontal Type Tool, T).. В настройките изберете нашия шрифт - Архангелск, задайте размера - 25 точки, наситен и всякакъв цвят.
И пишем текста, от който се нуждаем, в моя пример Италия, 2012 г.

Сега нека добавим ефекти към нашия текст. Отидете до палитрата със слоеве (меню Прозорец - Слоеве, Прозорец - Слоеве), щракнете двукратно върху този слой с левия бутон на мишката и изберете следните настройки:

Добавете сянка към нашия надпис. Изберете елемент Сянка, задайте Непрозрачност - 75% , офсет - 10 пикселаи размер - 10 пиксела.

Добавете външен блясък за надписа, изберете елемента Външен блясък, задайте цвят, обхват - 8% , размер - 27 пиксела.

Направете градиентно запълване на надписа. Изберете елемент Градиентно наслагване, щракнете върху градиента, щракнете върху долния ляв плъзгач и задайте този цвят #fbfea0, след това щракнете върху долния десен плъзгач и задайте този цвят #ffef04.

Остава само да добавите щрих за надписа. Изберете елемента Stroke, изберете размера - 3 пиксела и цвят #031f01.

В резултат на това получихме отличен надпис с ефекти.

Можете да добавите друг надпис по-долу, просто напишете надписа с различен шрифт (мисля, че сега, след като сте изучили урока, ще направите това с лекота). Можете също да направите текст под ъгъл, да изберете желания текстов слой/няколко слоя в палитрата със слоеве, след което да използвате Свободна трансформация (меню Редактиране - Свободна трансформация, Edit - Free Transform или просто натиснете Ctrl+T), завъртете слоя до желан ъгъли натиснете Въведете.

Това е всичко, благодаря ви за вниманието, надявам се моят урок да ви е бил полезен и сега няма да имате повече въпроси как да направите и напишете красив текст върху снимка във Photoshop!
Ако имате въпроси, не се колебайте да ги зададете в коментарите, не се срамувайте, аз не хапя)
С най-добри пожелания, Сергей Иванов.
